Уменьшаем уровень шума
Одна из самых замечательных функций Adobe Audition выполняется с помощью диалогового окна Noise Reduction (рис. 5.18), открываемого командой Effects > Noise Reduction > Noise Reduction. Когда вы научитесь пользоваться этим простым и в то же время мощнейшим инструментом, возможно, у вас появится уверенность в том, что с Adobe Audition не страшен никакой шум. Может даже показаться, что какой бы зашумленной ни была запись, Adobe Audition сумеет подавить шум без ущерба для полезного сигнала. Конечно же, это не совсем так. Искажения при шумоподавлении есть, но в разумных пределах, т. е. человек их не замечает. Разработчикам Adobe Audition удалось создать эффективную технологию шумоподавления, учитывающую психоакустические особенности слуха человека.
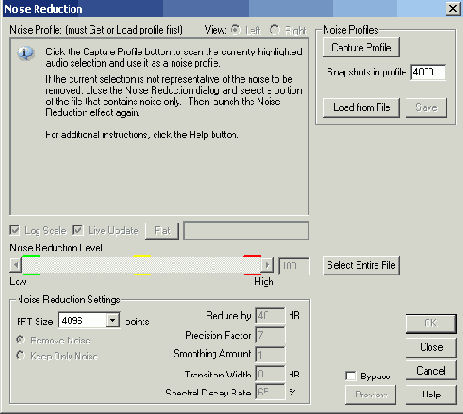
Рис. 5.18. Диалоговое окно Noise Reduction
Для шумоподавления нужно иметь хотя бы немного информации о шуме. Чем больше его статистических свойств известно, тем эффективнее подавление. Откуда взять эту информацию? Функция Noise Reduction чем-то напоминает собаку-ищейку, которой для поиска нужен образец запаха. Программе Adobe Audition тоже требуется образец шума. Прежде чем вызывать окно шумоподавления, вернитесь в главное окно программы и выделите фрагмент волновой формы без полезной информации, но содержащий характерный для этой волновой формы шум (шипение микрофона, фоновые звуки и т. п.). Желательно, чтобы этот фрагмент был подлиннее и программа получила побольше информации о шуме. Программа будет считать, что показанный вами фрагмент содержит только шум. Теперь откройте окно Noise Reduction.
В начале волновой формы всегда нужно оставлять участок, содержащий только шум. Откройте файл EX05_04.WAV, выделите такой участок (см. рис. 5.16). Учтите, что чем протяженнее анализируемый фрагмент, тем точнее результат анализа.
Нажмите кнопку Get Profile from Selection. Будет собрана информация о шуме, которая отобразится в верхнем координатном поле (рис. 5.19).
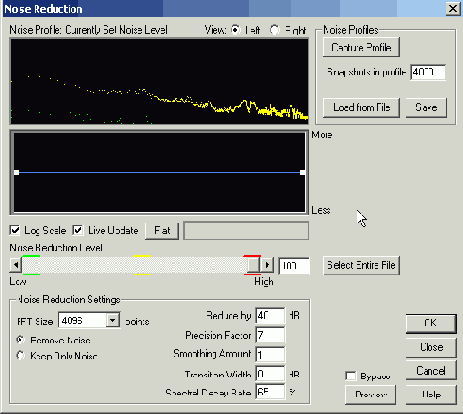
Рис. 5.19. Диалоговое окно Noise Reduction после сбора информации о шуме
В принципе, здесь представлена амплитудно-частотная характеристика (АЧХ) фильтра подавления, совпадающая со спектром проанализированного фрагмента волновой формы. Это не совсем обычная АЧХ. Можно сказать, что это "АЧХ наоборот": чем выше находится какая-либо ее точка на координатном поле, тем сильнее ослабляется соответствующая этой точке спектральная составляющая.
По горизонтальной оси отложена частота, а по вертикальной — величина спектральных составляющих. При реализации обработки порог шумоподавления будет непосредственно зависеть от вида АЧХ. Правда, на координатном поле вы можете разглядеть целых три графика:
- верхний (на экране — красный): амплитудно-частотная характеристика фильтра, соответствующая максимальному порогу шумоподавления;
- нижний (на экране — зеленый): АЧХ фильтра, соответствующая минимальному порогу шумоподавления (эти графики программа формирует автоматически после сбора информации о волновой форме, изменить их вы не можете);
- средний (на экране — желтый): АЧХ фильтра, соответствующая реально установленному вами уровню шумоподавления.
Величина последнего параметра регулируется ползунком Noise Reduction Level или вводится (в процентах) в расположенном рядом с ним поле. Поиграйте этим ползунком, и вы увидите, как при его левом положении желтый график сливается с зеленым, при правом — с красным. В промежуточном положении ползунка желтый график имеет собственную форму.
При малом значении параметра Noise Reduction Level в спектр полезного сигнала практически не вносятся никакие изменения, а шум может подавляться на десятки децибел. Однако такая шумовая обстановка складывается не всегда, может потребоваться и глубокое шумоподавление. При этом спектр сигнала, скорее всего, исказится, возникнут режущие ухо эффекты.
Как правило, при значении параметра Noise Reduction Level, равном 60%, внешний записанный шум оказывается пониженным до уровня, хотя и не сравнимого с уровнем собственных шумов звуковой карты, шума квантования и шума дитеринга, но такого, что при средней громкости воспроизведения шум в паузах не слышен. Если выбрать порог подавления более высоким, то дальнейшего улучшения субъективного ощущения тишины в паузах не будет, зато в полезном сигнале появятся искажения в виде металлического призвука.
Итак, желтый график — это зависимость реального порога шумоподавления от частоты. Вы можете не только влиять на общий его уровень (с помощью ползунка Noise Reduction Level), но и корректировать этот уровень в отдельных частотных областях с помощью нижнего координатного поля. Для коррекции зависимости уровня подавления от частоты можно воспользоваться имеющимся там графиком. Как обычно, узлы на нем создают щелчками мыши. Перетаскивая их по координатному полю, придают графику любую желаемую форму. Все манипуляции с этим графиком будут незамедлительно изменять форму желтого графика в верхнем координатном поле. Таким образом, в вашем распоряжении есть средство корректировки характеристики, которую программа сформировала автоматически. Это может пригодиться в сложных случаях, когда не удается осуществить глубокое автоматическое подавление шума во всей полосе частот при сохранении высокого качества полезного сигнала и приходится искать приемлемые компромиссы.
Характеристики шума можно сохранить в файле, воспользовавшись кнопкой Save Profile. Теперь, если в будущем вы захотите очистить от шума аудиофайл, записанный в той же шумовой обстановке, что и нынешний, достаточно нажать кнопку Load Profile и загрузить соответствующий файл с характеристиками шума. Однако мы не рекомендуем этим увлекаться, поскольку шумовые характеристики помещения, где проводятся сеансы записи, можно считать стационарными только в случае хорошей звукоизоляции — для домашних студий это нехарактерно, настоящую звукоизоляцию здесь не создать. Во время одного сеанса записи под окном долго прогревалась машина, во время другого — дальний сосед сверху сверлил стены. Это и есть нестационарные составляющие внешних шумов. Прелесть Noise Reduction в том, что это средство способно устранять не только истинно шумовые помехи, но и регулярные фоновые мешающие сигналы, стационарные в период времени обработки волновой формы или ее фрагмента. То есть если двигатель автомобиля тихо тарахтел на всем протяжении сеанса записи, то впоследствии этот звук можно удалить практически полностью. Но если вы попытаетесь воспользоваться данным образцом шума для обработки аудиофайла, записанного в сеансе, когда работала электродрель, это не только не избавит аудиофайл от ее звука, но и исказит фонограмму, потому что программа будет удалять из нее несуществующий звук мотора.
Для создаваемых файлов с данными о шуме можно задать в поле Snapshots in profile количество выборок.
Все описанное выше было лишь подготовкой к сеансу шумоподавления. Как же надо действовать, чтобы и в самом деле избавиться от шума?
Если теперь выделить всю волновую форму, включая участки, содержащие только шум, и участки, где имеется смесь полезного сигнала и шума, и применить функцию Noise Reduction, то будет выполнено оптимальное подавление шума.
Вы можете убедиться, что интенсивность шума уменьшилась. В левой части рис. 5.20 сравните участки с неподавленным и подавленным шумом, расположенные слева и справа от границы выделения. Если такое уменьшение оказалось недостаточным, воспользуйтесь регулятором Noise Reduction Level или соответствующим полем ввода.
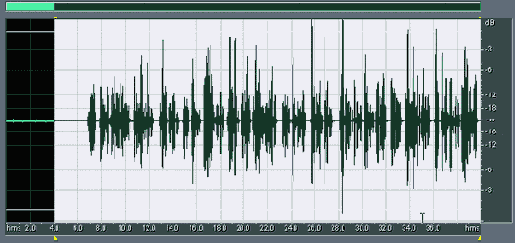
Рис. 5.20. Волновая форма (файл EX05_04.WAV) с шумом, подавленным на выделенном участке
С принципиально важными элементами окна Noise Reduction мы разобрались. Осталось рассмотреть еще несколько полезных опций.
Если установлен флажок Log Scale, то по оси частот выбирается логарифмическая шкала. Вы уже знаете, что это позволяет разглядывать во всех подробностях низкочастотную часть спектра. При снятом флажке — шкала линейная, больше пригодная для анализа высокочастотной области спектра.
Установленный флажок Live Update включает режим модификации АЧХ в реальном времени. Это означает всего лишь то, что АЧХ будет изменяться непрерывно по мере перемещения узлов графика уровня подавления. В противном случае график, расположенный в верхнем координатном поле, изменится лишь после того, как вы, переместив узел графика в нижнем координатном поле, отпустите кнопку мыши.
Нажатием кнопки Flat, как обычно, графику уровня подавления возвращается его исходный вид: он превращается в отрезок прямой линии.
Правее кнопки Flat расположена область, в которой отображаются координаты указателя мыши (частота и уровень в процентах), когда он находится в пределах нижнего координатного поля.
Группа Noise Reduction Settings содержит настройки самой процедуры шумоподавления. Список FTT Size содержит объемы выборок для выполнения операции БПФ, используемой при шумоподавлении. Чем больше значение, выбранное в списке, тем лучше будет производиться обработка звука и тем больше времени она займет.
Примечание
Учитывая важность операции шумоподавления, рекомендуем не экономить на ней время и выбирать максимальное значение FTT Size.
Если выбран переключатель Remove Noise, то будет удален шум, если выбран переключатель Keep Only Noise, то именно шум и останется, а удалится полезный сигнал. Для чего может понадобиться последний режим? Подбирая параметры шумоподавителя, обычно вы контролируете степень ослабления шума. Можно практически полностью избавиться от шума, но при этом будет в значительной степени затронут и сам полезный сигнал. Прослушивая обработанную фонограмму, легко убедиться в отсутствии шума, а оценить, не поврежден ли сигнал, значительно труднее. Вот здесь на помощь и приходит переключатель Keep Only Noise. Включите ее, обработайте волновую форму или ее фрагмент (главное — в ней должен быть не только шум, но и полезный сигнал) и послушайте результат. Если ничего, кроме шума не услышите, значит, вы правильно подобрали значения параметров шумоподавителя. Отмените операцию, выберите переключатель Remove Noise и, не изменяя значения параметров, выполните окончательное шумоподавление.
Если не удалось найти наилучшее сочетание параметров, то после применения шумоподавления с выбранным переключателем Keep Only Noise вы обязательно услышите, как сквозь шум пробиваются некие членораздельные звуки. Это означает, что при выбранных параметрах к шуму оказались причислены и некоторые элементы полезного сигнала. Отмените операцию, выберите другие значения параметров (например, передвиньте влево ползунок Noise Reduction Level) и сделайте еще одну пробу. Добившись исчезновения следов полезного сигнала из выборки, вы можете прекратить эксперименты и приступить к настоящему шумоподавлению.
В поле Precision Factor вводится коэффициент, влияющий на точность расчета. Чем больше коэффициент, тем лучше. Однако при увеличении значения этого параметра свыше 10 заметного улучшения качества звука не происходит, а времени затрачивается гораздо больше.
Вместо того чтобы понизить шум мгновенно, программа способна постепенно переходить от зашумленного состояния волновой формы к незашумленному. В поле Transition Width вводят значение параметра, влияющего на протяженность такого перехода. Это позволяет избежать изменений уровня шума, заметных на слух. Кстати, полное отсутствие шума в паузах иногда воспринимается человеком негативно, ибо это неестественно.
С параметром Smoothing Amount связана степень сглаживания (осреднения) АЧХ. Для помех с большой дисперсией (подобных белому шуму) можно оставить в этом поле число 1 — значение по умолчанию. Для помех с регулярной структурой (подобных фону с частотой 50 Гц) следует попытаться увеличить значение Smoothing Amount. Это может способствовать более полному подавлению регулярной помехи ценой некоторого повышения уровня шума. Более детальные рекомендации по предпочтительному значению этого параметра дать трудно. Стоит поэкспериментировать, подбирая его, если результаты шумоподавления вас не вполне устраивают.
Итак, мы подавили шум в файле EX05_04.WAV. Теперь нам больше не потребуется начальный участок волновой формы с образцом шума. Поэтому мы его вырежем, а оставшуюся часть волновой формы сохраним в файле с именем EX05_05.WAV.
